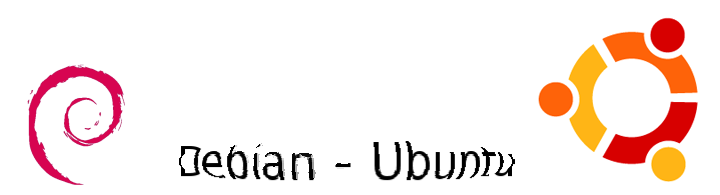Verificar las salida de mensajes del cual nos arroja la informacion necesaria para saber con nombre de dispositivo le asigno:
# tail /var/log/messages
Aug 2 10:04:55 mucuchies kernel: [ 2930.329542] sd 2:0:0:0: [sda] 15667200 512-byte hardware sectors (8022 MB)
Aug 2 10:04:55 mucuchies kernel: [ 2930.329972] sd 2:0:0:0: [sda] Write Protect is off
Aug 2 10:04:55 mucuchies kernel: [ 2930.336052] sd 2:0:0:0: [sda] 15667200 512-byte hardware sectors (8022 MB)
Aug 2 10:04:55 mucuchies kernel: [ 2930.336643] sd 2:0:0:0: [sda] Write Protect is off
Aug 2 10:04:55 mucuchies kernel: [ 2930.336674] sda: sda1
Aug 2 10:04:55 mucuchies kernel: [ 2930.337497] sd 2:0:0:0: [sda] Attached SCSI removable disk
Aug 2 10:06:29 mucuchies kernel: [ 3024.898954] sd 2:0:0:0: [sda] 15667200 512-byte hardware sectors (8022 MB)
Aug 2 10:06:29 mucuchies kernel: [ 3024.910074] sd 2:0:0:0: [sda] Write Protect is off
Aug 2 10:06:29 mucuchies kernel: [ 3024.910088] sda: sda1
Aug 2 10:07:28 mucuchies kernel: [ 3083.886943] usb 4-1: USB disconnect, address 5
#
No conforme con eso podemos chequearlo asi:
# fdisk -l
Disk /dev/hda: 100.0 GB, 100030242816 bytes
255 heads, 63 sectors/track, 12161 cylinders
Units = cylinders of 16065 * 512 = 8225280 bytes
Disk identifier: 0x9f7b9f7b
Device Boot Start End Blocks Id System
/dev/hda1 * 1 3236 25993138+ 7 HPFS/NTFS
/dev/hda2 3237 3279 345397+ 83 Linux
/dev/hda3 3280 12161 71344665 5 Extended
/dev/hda5 3280 3887 4883728+ 83 Linux
/dev/hda6 3888 4252 2931831 83 Linux
/dev/hda7 4253 4582 2650693+ 82 Linux swap / Solaris
/dev/hda8 4583 4631 393561 83 Linux
/dev/hda9 4632 12161 60484693+ 83 Linux
Disk /dev/sda: 8021 MB, 8021606400 bytes
255 heads, 63 sectors/track, 975 cylinders
Units = cylinders of 16065 * 512 = 8225280 bytes
Disk identifier: 0x009e68fa
Device Boot Start End Blocks Id System
/dev/sda1 1 975 7831656 6 FAT16 ---> Este es mi Pendrive
Desmontamos el Volumen del directorio donde fue montado:
# umount /media/pendrive/
Con fdisk vamos a eliminar las particiones (no es necesario pero es recomendable si el pen drive tiene algunas fallas lógicas)
# fdisk /dev/sda1
Esto nos abrirá una consola, y al escribir m y presionar Enter nos debe salir un menú de ayuda similar al siguiente:
Orden (m para obtener ayuda): m
Orden Acción
a Conmuta el indicador de iniciable
b Modifica la etiqueta de disco bsd
c Conmuta el indicador de compatibilidad con DOS
d Suprime una partición
l Lista los tipos de particiones conocidos
m Imprime este menú
n Añade una nueva partición
o Crea una nueva tabla de particiones DOS vacía
p Imprime la tabla de particiones
q Sale sin guardar los cambios
s Crea una nueva etiqueta de disco Sun
t Cambia el identificador de sistema de una partición
u Cambia las unidades de visualización/entrada
v Verifica la tabla de particiones
w Escribe la tabla en el disco y sale
x Funciones adicionales (sólo para usuarios avanzados)
Para eliminar la partición escribimos d y presionamos Enter. Si hay una sola partición se borrará automáticamente, sino preguntará el número de la partición y debemos ir borrando una a una hasta que no quede ninguna.
Con la orden n se creará una nueva partición, escribimos p para que sea primaria y 1 para que sea la primera partición.
Esto nos crea una partición de tipo Linux, pero el pen drive debe tener formato FAT para que pueda ser reconocido tanto en máquinas Windows como Linux así que ingresamos la orden t para cambiar el tipo de la partición y escribimos posteriormente 6 para que tome el tipo FAT16.
Cuando todo esto se haya completado entonces damos la orden w para que se escriban los cambios al disco.
Por último, usamos la herramienta mkfs.vfat para darle el formato FAT16 y colocarle la etiqueta "USB" al pen drive:
Si no tienes el bash mkfs.vfat instalar la herramienta dosfstools.
aptitude install dosfstools
Luego si procedemos a darle formato:
# mkfs.vfat /dev/sda1
Eso es todo, siguiendo estos sencillos pasos tendremos un pen drive como nuevo, completamente funcional.
2/8/10
20/2/10
Error Prestashop con DB "Invalid loadConfiguration() SQL query!"
Problemas con el argumento principal de las tablas, se debe configurar el archivo /config/settings.inc.php
Verificando que los siguientes parametros coincidan con los de la Base de Datos restaurada:
define('_DB_SERVER_', 'localhost');
define('_DB_TYPE_', 'MySQL');
define('_DB_NAME_', 'prestashop');
define('_DB_USER_', 'root');
define('_DB_PASSWD_', 'PASSWORD_DE_DB');
define('_DB_PREFIX_', 'ps_23'); <<------ OJO verifica el argumento Principal en las tablas
Seguimos...
Verificando que los siguientes parametros coincidan con los de la Base de Datos restaurada:
define('_DB_SERVER_', 'localhost');
define('_DB_TYPE_', 'MySQL');
define('_DB_NAME_', 'prestashop');
define('_DB_USER_', 'root');
define('_DB_PASSWD_', 'PASSWORD_DE_DB');
define('_DB_PREFIX_', 'ps_23'); <<------ OJO verifica el argumento Principal en las tablas
Seguimos...
26/1/10
Luego de instalar cambiar la clave de root
Luego de instalar cambiar la clave de root con:
$ sudo /usr/bin/mysqladmin -u root password tu_password_de_usuario_root
Luego para crear BD's:
$ mysqladmin -h servidor -u usuario -p create nombre_de_la_base_de_datos
Para borrar BD's:
$ mysqladmin -h servidor -u usuario -p drop nombre_de_la_base_de_datos
Para agregar usuarios y darle propiedad total sobre una BD:
GRANT ALL ON database.* TO user@localhost IDENTIFIED BY 'password';
Para cambiar password a usuarios:
SET PASSWORD FOR 'mynewuser'@'localhost' = PASSWORD('newpwd');
$ sudo /usr/bin/mysqladmin -u root password tu_password_de_usuario_root
Luego para crear BD's:
$ mysqladmin -h servidor -u usuario -p create nombre_de_la_base_de_datos
Para borrar BD's:
$ mysqladmin -h servidor -u usuario -p drop nombre_de_la_base_de_datos
Para agregar usuarios y darle propiedad total sobre una BD:
GRANT ALL ON database.* TO user@localhost IDENTIFIED BY 'password';
Para cambiar password a usuarios:
SET PASSWORD FOR 'mynewuser'@'localhost' = PASSWORD('newpwd');
19/11/09
Error en dotProject con clase Ctask

Error :
./query.class.php(623): query failed(SELECT COUNT(ut.*)
AS user_task_count ...
Diagnostico :
- Como se puede observar el error es causado por una sentencia SQL que no se puede ejecutar.
- Buscando en algunos foros encontre que es debido a la forma como se cuentan los registros utilizando el alias de la tabla ut
- Acceder al servidor donde se tiene el dotProject instalado
- Editar el archivo :
modules/tasks/tasks.class.php - Ir a la linea 1305
- Modificar el COUNT removiendo el nombre del alias de la tabla
COUNT(*) - Guardar el archivo
- Problema solucionado
26/10/09
Instalación de Opera
Validacion de la llave en el repositorio:
# wget -O - http://deb.opera.com/archive.key | apt-key add -
Actualización de Repositorio
# aptitude update
Instalación:
# aptitude install opera
# wget -O - http://deb.opera.com/archive.key | apt-key add -
Actualización de Repositorio
# aptitude update
Instalación:
# aptitude install opera
18/6/09
Contraseña para Entrar a una Directorio Apache2 en Debian 5
Las pruebas fueron realizadas sobre:
Debian 5
Apache 2
How to:
Options Indexes FollowSymLinks MultiViews
#AllowOverride None
AllowOverride AuthConfig
Order allow,deny
allow from all
AuthName "Login"
AuthType Basic
AuthUserFile /var/www/krill/admin/.htpasswd
Require user krill
htpasswd -cmb .htpasswd krill "password"
NOTA: cambiar "password" por la contraseña elegida
/etc/init.d/apache2 restart
Debian 5
Apache 2
How to:
- Editar el archivo /etc/apache2/sites-available/default. Busquen el TAG "<"Directory /var/www/">" y modifiquenlo para que quede de esta forma:
Options Indexes FollowSymLinks MultiViews
#AllowOverride None
AllowOverride AuthConfig
Order allow,deny
allow from all
- Ingresar al directorio que deseen proteger, en mi caso /var/www/krill/admin y crear el archivo ".htaccess" con la siguiente información:
AuthName "Login"
AuthType Basic
AuthUserFile /var/www/krill/admin/.htpasswd
Require user krill
- Parados en el mismo directorio ejecutamos:
htpasswd -cmb .htpasswd krill "password"
NOTA: cambiar "password" por la contraseña elegida
- Reiniciar Apache:
/etc/init.d/apache2 restart
Suscribirse a:
Entradas (Atom)